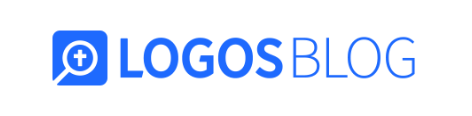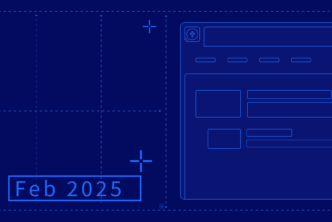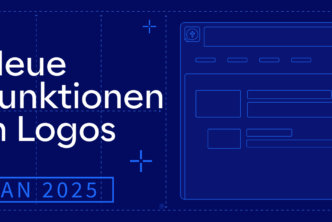Logos zu empfehlen ist neuerdings ganz einfach und lohnt sich in mehrfacher Hinsicht: Logos zu empfehlen ist neuerdings ganz einfach und lohnt sich in mehrfacher Hinsicht: Sie erhalten 5 $ Guthaben und wer noch im Juni einen Test startet, erhält eine Bibel geschenkt (im Wert von 15–20$).
Inhalt
Warum Sie Logos empfehlen sollten: Eine Win-Win-Win-Situation
Von dieser Aktion hat jeder etwas:
Wer testet, gewinnt: 30 Tage unverbindlich testen + eine kostenlose Bibel nach Wahl erhalten (nur im Juni!)
Sie gewinnen: Wir schalten 5 $ Guthaben für jede gestartete Testphase frei.
Die Bibel gewinnt: Mehr Menschen entdecken Logos als hilfreiches Tool, um die Bibel besser zu verstehen.
So einfach können Sie Logos empfehlen
🔗 Gehen Sie auf de.logos.com/empfehlen und loggen Sie sich ein.
📣 Kopieren und teilen Sie den angezeigten Link: in einer WhatsApp-Gruppe, auf Facebook oder Instagram, per E‑Mail oder kreativ per Brieftaube 🕊️.
Mehr müssen Sie nicht tun. Für jeden gestarteten Test erhalten Sie das Guthaben. Auf der Empfehlen-Seite sehen Sie auch jederzeit eine Statistik, wer bereits einen Test gestartet hat.
Wem Sie mit einer Logos-Empfehlung eine Freude machen
Hier ein paar Ideen, wie Sie Ihre Empfehlung gezielt einsetzen können.
- 👤 Persönlich
Informieren Sie Freunde, die sich für die Bibel interessieren. - 👥 In Gruppen
Teilen Sie den Link in Ihrem Hauskreis, KiGo-Team, Leitungskreis usw. - 📧 E‑Mail-Aktion
Schreiben Sie 10, 20, 30 Leuten eine E‑Mail über die kostenlose Bibel. - 📱 Social Media
Posten Sie den Link mit einer ehrlichen, persönlichen Empfehlung. - 🎯 Gezielt
Sprechen Sie Pastoren, Theologie-Studierende & Profi-Theologen an.
Vorlage für Ihre Logos-Empfehlung
Persönlich
Hey, ich nutze Logos für mein Bibelstudium und finde es super hilfreich.
Aktuell gibt es eine Aktion: Wenn du sie 30 Tage kostenlos testest, bekommst du eine Bibel geschenkt! Und ich erhalte auch einen kleinen Bonus. Win-Win! Hier ist der Link: [Dein Empfehlungslink].
In einer Gruppe
Hey ihr Lieben, kurze Info für unser Bibelstudium oder persönliche Vertiefung: Logos bietet gerade eine tolle Aktion an. Ihr könnt die App 30 Tage gratis testen und bekommt dabei eine Bibel geschenkt! Ich nutze sie selbst und finde sie sehr hilfreich. Wenn ihr über meinen Link startet, bekomme ich auch einen kleinen Bonus. Schaut mal rein: [Dein Empfehlungslink]
Wir sind gespannt, mit welchen kreativen Ideen Sie Ihren Freunden die gute Nachricht weitersagen.