Inhalt
Notizfunktion in allen Logos-Paketen
Sie brauchen keine Bibel mit Platz für Notizen mehr! Schreibrandbibeln und Notizbücher waren für viele unerlässlich für das Bibelstudium. Für manche ist das auch heute noch eine praktikable Lösung. Im digitalen Zeitalter gibt es aber ganz neue Möglichkeit Notizen abzulegen und sie in Sekundenschnelle wiederzufinden – egal wo man sich gerade befindet.
Mit dem Erscheinen von Logos 8 ist die Notizfunktion von Logos komplett überarbeitet worden und bietet genau das. Dieser Beitrag soll die Notizfunktion von Logos 8 vorstellen und dazu ermutigen, sie selbst auszutesten. Beginnen Sie also noch heute mit dem papierlosen Bibelstudium am Computer, Tablet oder Smartphone.
» Das neue Notizwerkzeug ist seit jeder Version von Logos 8 verfügbar, auch dem kostenlosen Logos 9 Basic.
1. Grundlegendes
Über den Menüpunkt Werkzeuge → Notizen können Sie die Notizen aufrufen.

Was dann erscheint, ist eine Übersicht über die bisher angelegten Notizen. Dazu zählen auch Markierungen in Werken bei Logos, z. B. in Bibelkommentaren oder Lexika. Die Notizen sind in verschiedene Notizbücher eingeteilt. Wenn Sie auf das Notizbuch-Symbol klicken, werden die Notizbücher angezeigt. Die Struktur dafür legen Sie selbst fest. So können Sie z. B. Notizbücher für einzelne Bibelbücher oder für bestimmte Themen anlegen. Wichtig: Jede Notiz liegt in genau einem Notizbuch.

Es gibt noch eine zweite Ebene, Notizen zu strukturieren. Das sind die Tags, also Schlagwörter. Während eine Notiz in genau einem Notizbuch abgelegt wird, können ihr verschiedene Tags zugewiesen werden. Es lohnt sich, das eigene System früh durchzudenken und die eigene Struktur dann beizubehalten. Wenn Sie auf das Trichter-Symbol klicken, gelangen Sie zu den verschiedenen Kategorien, nach denen Sie filtern können. So können Sie sich z. B. nur die Notizen anzeigen lassen, die aus einem bestimmten Werk stammen oder sich auf ein besonderes Bibelbuch beziehen. Wollen Sie die Filter wieder entfernen, klicken Sie sie einfach mit dem kleinen x weg oder klicken Sie auf Alles.

2. Los geht’s
Aber beginnen wir einmal ganz von vorn. Wenn Sie eine neue Notiz anlegen möchten, haben Sie zwei Möglichkeiten.

Möglichkeit 1: Eine neue Notiz über das Werkzeug anlegen
Wenn Sie auf den blauen Button Neue Notiz klicken, öffnet sich direkt ein Editor und Sie können loslegen. Ein paar Dinge sind hier zu beachten. Das erste ist der sogenannte Anker. Wenn Sie auf die drei vertikal angeordneten Punkte rechts oben im Editor klicken, können Sie einen Anker hinzufügen. Der Anker dient dazu, die Notiz einer Bibelstelle zuzuordnen. In diesem Fall habe ich Dan 6,21 ausgewählt. Die drei Symbole oben links im Editor sind ebenfalls wichtig. Beim ersten können Sie das Notizsymbol festlegen. Das ist das Symbol, das im entsprechenden Werk vor der verankerten Passage angezeigt wird. Hier ist es ein kleiner Notizzettel. Bei dem zweiten Symbol können Sie den Hervorhebungsstil einstellen. Die Passage des Ankers wird dementsprechend farblich hinterlegt. Beim zweiten Symbol können Sie das Notizbuch festlegen, in dem die Notiz abgelegt werden soll. Ganz unten im Editor können Sie der Notiz Tags zuweisen.

Möglichkeit 2: Eine neue Notiz zum Text direkt im Werk anlegen
Wenn Sie direkt beim Lesen eines Bibeltextes eine Notiz hinzufügen möchten, können Sie die entsprechende Passage auswählen. Mit einem Rechtsklick auf die markierte Passage gelangen Sie ins Kontextmenü. Wenn Sie jetzt den ausgewählten Text oben anklicken und dann auf das Feld Neue Notiz dazu anlegen klicken, wird unmittelbar eine neue Notiz angelegt, die den markierten Text als Anker hat. Hier ist allerdings zu beachten, dass der Anker sich dann nur auf die ausgewählte Bibelstelle in der verwendeten Übersetzung bezieht, denn nur diese enthält genau den ausgewählten Text. In einer anderen Übersetzung werden ja in der Regel teilweise unterschiedliche Worte verwendet. Wenn Sie möchten, dass die Notiz auch in anderen Übersetzungen vor dem verankerten Bibelvers angezeigt wird, wählen Sie einfach die Verse, hier Daniel 6,27–28, aus und klicken dann dort auf das gleichnamige Feld Neue Notiz dazu anlegen.

Selbstverständlich können Sie nicht nur in Bibeln Notizen hinterlegen, sondern auch in anderen Werken. Das funktioniert auf die gleiche Weise.
Passagen markieren
Die wesentlichen Funktionen des Notiz-Werkzeugs sind nun vorgestellt. Eine Sache, die ich bereits zu Anfang erwähnt habe, soll allerdings nicht unerwähnt bleiben. Das Notiz-Werkzeug verwaltet nicht nur Notizen, sondern auch Markierungen. Über den Menüpunkt Werkzeuge -> Textmarker können Sie Markierungen im Text hinterlegen, ohne eine Notiz dazu hinterlegen zu müssen. Das geht einfach, indem Sie einen Text markieren und die entsprechende Deckfarbe oder Hervorhebung links auswählen. Die Markierungen sind im Notiz-Werkzeug dann ebenfalls mit einem Anker hinterlegt.

Für die Markierungen können Sie im übrigen auch (Shortcuts) Tastenkürzel vergeben. Wenn Sie das Kontextmenü einer Deckfarbe oder Hervorhebung öffnen und eine Tastenkombination auswählen, können Sie die gewünschte Passage zuerst mit der Maus auswählen und danach durch drücken einer einzelnen Taste markieren. Haben Sie z. B. den Buchstaben „R“ für die rote Hinterlegung des Textes festgelegt, müssen Sie lediglich die Taste „R“ drücken.
3. Praktische Tipps
Das Notizfeld vergrößern
Bei einem kleinen Bildschirm kann die Notiz-Spalte relativ eng wirken. Es gibt hier allerdings die Möglichkeit, sie größer darzustellen. Zum einen können Sie die Seitenleiste mit einem Klick auf die drei kleinen horizontalen Linien links oben schließen. Zum anderen können Sie die Notiz über den Button mit den zwei Pfeilen rechts oben sozusagen im Vollbildmodus (innerhalb des Editors) anzeigen lassen.
Update: Seit Logos 8.4 gibt es auch eine kompakte Notizansicht, s. diesen englischen Beitrag.

In den Notizen suchen
Wenn Sie mit der Zeit viele Notizen gesammelt haben, kann es umständlich werden, alte Notizen wiederzufinden. Wenn Sie sich erinnern, in welchem Notizbuch Sie etwas abgelegt haben oder mit welchen Schlagwörtern Sie es versehen haben, gelingt Ihnen das möglicherweise. Sie können aber auch einfach die Volltextsuche in der Kopfzeile des Editors verwenden. So sollten Sie jede Notiz in wenigen Sekunden wiederfinden können.
Ein Notizbuch teilen
Ein Letztes: Sie können Notizen nicht nur für sich selbst anlegen, Sie können sie auch mit anderen teilen. Wenn Sie im Kontextmenü eines Notizbuchs auf „Teilen“ klicken, öffnet sich ein Dialogfenster. Hier müssen Sie der Veröffentlichung zustimmen und bekommen dann nach ein paar Sekunden einen Link angezeigt, den Sie kopieren können. Wenn Sie diesen Link an andere Logos-Nutzer weitergeben, können diese auf die Notizen Ihres Notizbuches zurückgreifen. So können auch andere von Ihren Notizen profitieren. Im Menü „Dokumente“ gibt es übrigens die Möglichkeit, von anderen öffentlich verfügbar gemachte Notizbücher in die eigene Bibliothek einzubinden.

Schon ausprobiert?
Wie verwalten Sie Ihre Notizen zu Bibelstellen oder theologischen Werken? Schreiben Sie uns gerne unten einen Kommentar dazu. Wir würden uns freuen, von Ihnen zu hören – auch von Ihren ersten Erfahrungen des neuen Notiztools in Logos.
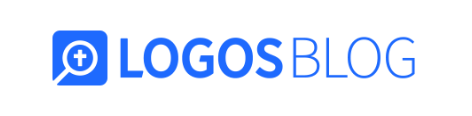
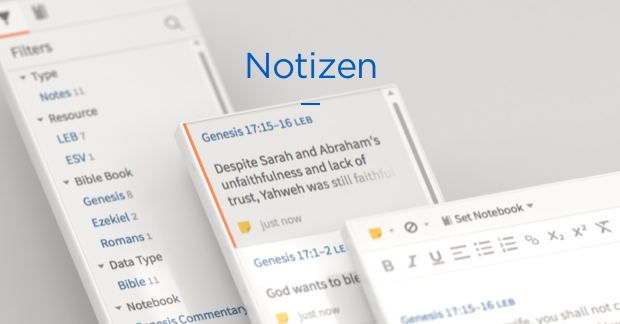

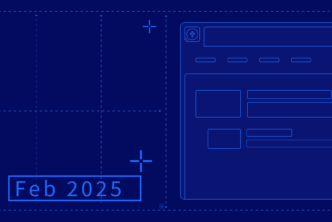


Das neue System für Notizen sieht sehr vielversprechend aus und ich nutze sie auch. Es gibt aber ein paar Bugs, die noch unbedingt behoben werden sollten.
In der Android App in Android 9 ist es in den Notizen so, dass es oft passiert, dass der Cursor ganz an den Anfang springt. Das ist besonders nervig.
In der Desktopanwendung in Windows 10 ist es besonders störend, dass ein Notizbuch vollgemüllt wird, wenn man neben den Notizen auch mit Hervorhebungen arbeitet, die unweigerlich in das derzeitige Notizbuch eingefügt werden. Dadurch bekommt ein Notizbuch unzählige Einträge, die nichts beinhalten als die einzelne Unterstreichung.
Vielen Dank für ihren Kommentar, Herr Friesen. Wenn ein Notizbuch ausgewählt wird, wird eine Markierung tatsächlich diesem Notizbuch zugewiesen. Das kann man nachträglich natürlich ändern. Wenn man im Notizbuch nur Notizen angezeigt bekommen möchte und auf die Markierungen verzichten möchte, kann man aber auch einfach einen Filter anwenden und die Markierungen so ausblenden. Bei dem Problem mit der Android-App kann ich leider nicht weiterhelfen. Das wäre aber sicher etwas für das Logos-Forum: https://community.logos.com/forums/. Hier gibt es auch ein deutschsprachiges Unterforum.
[…] suchenden Bibelzitats und betätigte dann die rechte Maustaste, um aus dem Kontextmenü Eine Notiz anlegen […]