Wir haben uns bisher in diesem Blog als Einstieg mit den Stilmitteln und Strukturen in den Texten der Bibel beschäftigt. Jetzt wollen wir die Funktionen von Logos verwenden, die uns dabei helfen, entsprechende Markierungen vorzunehmen, Notizen hinzuzufügen und gekennzeichnete Textstellen auch wiederzufinden. In meinem Logos-Programm habe ich dazu die Sprache der Benutzeroberfläche auf „Deutsch“ eingestellt, damit man das besser nachverfolgen kann. Üblicherweise arbeite ich sonst lieber mit der englischen Version. Bei Unklarheiten oder Fragen gerne im Blog Feedback geben.
Inhalt
Werkzeug Notizbuch: Ein eigenes Notizbuch für Stilmittel/Strukturen anlegen
a) Weshalb ein eigenes Notizbuch?
Es ist auf jeden Fall sinnvoll, für bestimmte Themen separate Notizbücher anzulegen. Dadurch hat man die Notizen zu einem Thema in einer Sammlung, kann diese leichter durchsuchen bzw. weiterverwenden und kann die Sichtbarkeit für diese Notizbücher über die Einstellungen des „Visuellen Filters“ ein- und ausschalten. Über Filtereinstellungen lässt sich natürlich auch alles aus einem einzigen Notizbuch heraussuchen – Logos kann da sehr individuell genutzt werden.
b) Die Schritte zur Erstellung eines Notizbuches
Im Hauptmenü auf der linken Seite von Logos auf Werkzeuge > Kreativ > Notizen klicken. Der Link zu einer allgemeinen Beschreibung findet sich unten unter der Überschrift Logos-Hilfen.
Es öffnet sich das Notizbuch Fenster:
Das Navigationsmenü zeigt zwei Tabs an: Filter ![]() und Notizbücher
und Notizbücher ![]() .
.
Nach dem Klick auf den Tab Notizbücher erhält man eine Auflistung seiner Notizbücher und kann über das ![]() Symbol ein neues anlegen und einen sprechenden Namen vergeben wie z. B. „Strukturen“ oder „Stilmittel“.
Symbol ein neues anlegen und einen sprechenden Namen vergeben wie z. B. „Strukturen“ oder „Stilmittel“.
Werkzeug Textmarker: Einen eigenen Stil anlegen und verwenden
a) Eine eigene Palette anlegen
Wir öffnen über das Hauptmenü durch einen Klick auf Werkzeuge > Inhalt > Textmarker das Textmarker-Fenster. Die allgemeine Anleitung zur Nutzung findet sich unten unter der Überschrift Logos-Hilfen.
Anschließend auf Neue Palette klicken und den gewünschten Namen (in unserem Fall „Strukturen“ oder „Stilmittel“) eingeben.
b) Palette und Notizbuch miteinander verlinken
Diese neue Palette verknüpfen wir jetzt mit unserem bereits angelegten Notizbuch für dieses Thema.
Dazu bitte einen Rechtsklick auf die neu angelegte Palette und das entsprechende Notizbuch auswählen (bei mir heißt dieses „Structures“). Es muss übrigens keine Namensübereinstimmung gegeben sein, die können ganz unterschiedliche Namen haben.
Durch die Verlinkung landen alle Markierungen von Texten durch Stile dieser neuen Palette automatisch in dem verlinkten Notizbuch.
c) Einen neuen Stil Inclusio innerhalb unserer neuen Palette anlegen
Durch Rechtsklick auf die neue Palette oder durch Klick auf die Befehlsschaltfläche neben der Palette kann man einen Neuen Stil wählen.
Ein neuer Stil „Inclusio“ als Beispiel. Frei wählbar sind:
- Schriftstil: Schriftart, Farbe, fett, kursiv, Größe, etc.
- Hintergrundfarbe: Farbe, die sich hinter der Schrift befindet
- Texteffekte: Leuchten, Umriss oder Schatten hinzufügen
- Rahmen und Striche: Linien oder Kästen um den Text herum anpassen
- Bild: Bild auswählen und festlegen, wie es mit dem Text interagieren soll
- Text einfügen: Benutzerdefinierten Text vor, nach, über oder unter der Markierung einfügen
- Label: Wir fügen ein benutzerdefiniertes Label mit dem Namen Inclusio hinzu, damit wir dieses bei der Suche verwenden können
- Attribute: werden hier nicht benötigt, die Verwendung schauen wir uns beim Stil Parallelismus an.
Anschließend Speichern nicht vergessen.
Wir weisen unserem Stil noch eine leicht zu merkende Tastenkombination zu, damit wir ihn leichter zuweisen können. Für mich habe ich den Buchstaben „I“ für Inclusio gewählt. Im nachfolgenden Screenshot kann man sehen, dass ich dies auch für die anderen Stilmittel gemacht habe. D. h. für Chiasmus ein „C“, Formel ein „F“, Parallelismus ein „P“ und Refrain ein „W“ (W für Wiederholung), um das „R“ für rote Textmarkierung nicht wegzunehmen.
d) Den Stil Inclusio verwenden
Dasselbe Wort oder derselbe Ausdruck umschließt einen Satz bzw. einen Text und bildet sozusagen eine Klammer. Die letzten 5 Psalmen (146–150) beginnen und enden mit dem Wort Halleluja.
Wir öffnen die Bibel und gehen zu PS 146. Dort das erste Wort „Halleluja“ markieren und anschließend über die Tasten „Shift“ (Umschalttaste) und „I“ den Stil Inclusio zuweisen. Da solche Inclusio weiter auseinander liegen können, ergibt es wenig Sinn, Anfang und Ende in getrennten Notizen zu haben. Daher klicken wir einfach auf das erste bereits markierte Halleluja und gehen auf Notizen bearbeiten.
In der geöffneten Notiz zu Psalm 146 fügen wir jetzt einen weiteren Anker hinzu, nämlich das „Halleluja“ am Ende von Ps 146. Dazu wählen wir Neuer Anker.
Im Bibeltext markieren wir das Halleluja am Ende von Vers 10 und klicken dann in der Notiz auf Fertig.
Anschließend enthält unsere Notiz zwei Anker und beide „Halleluja“ sind mit dem gleichen Stil im Bibeltext versehen:
e) Einem Label Attribute zuweisen
Manchmal werden weitere Unterscheidungskriterien benötigt, dann ist ein Label alleine nicht ausreichend. Wenn wir uns z. B. einen Stil für Parallelismus anlegen, wollen wir evtl. auch weiter beschreiben, um welche Art von Parallelismus es sich handelt (Synonym, Synthetisch, Parabolisch, Antithetisch, usw.). Das lässt sich über Attribute steuern, die wir einem Label hinzufügen können. Dazu wieder über das Hauptmenü durch einen Klick auf Werkzeuge > Kreativ > Textmarker das Textmarker-Fenster öffnen. Ich zeige im nachfolgenden Bild die Attribute, die ich meinem Stil Parallelismus hinzugefügt habe. Durch Attribut hinzufügen lassen sich diese für das Label Parallelismus ergänzen.
Wenn wir jetzt z. B. den Vers 2 von Ps 42 „Wie eine Hirschkuh lechzt nach Wasserbächen, so lechzt meine Seele nach dir, Gott!“ als Parallelismus (Parabolisch) kennzeichnen möchten, brauchen wir lediglich den Text markieren, die Tastenkombination Shift P drücken und anschließend alle nicht gewünschten Attribute entfernen (nach dem Markieren erscheint ein Pop-up mit den Attributen).
Wenn wir anschließend mit dem Mauszeiger über den Text gehen, erscheint unsere Kennzeichnung.
Die Suche nach Textmarker, Label und ihren Attributen
Die Suche nach unseren Textmarker im Bibeltext ist ziemlich einfach. Nachdem wir unseren Bibeltext geöffnet haben, geben wir in der Suche (Klein- oder Groß-geschrieben funktioniert) Label. gefolgt von dem Namen unseres Textmarkers und einem gesuchten Attributnamen ein. Eventuell vorhandene Werte können ebenfalls angegeben werden. Die Syntax für die Suche habe ich jeweils im Text in Klammern angegeben.
a) Einfache Label Suche
Am Beispiel unseres Stilmittels Parallelismus (Label.Parallelismus:*), oder (label.parellelismus:*)
b) Label Suche mit Attribut
Am Beispiel unseres Stilmittels Parallelismus mit dem Attribut parabolisch (label.parallelismus:parabolisch:*)
c) Label Suche mit Attribut und Wert
Am Beispiel meines Stilmittels Refrain (Wiederholungen) mit dem Wert 2 für die dreimalig aufeinanderfolgende Nennung eines Wortes (label.refrain:wiederholungen:2) oder (Label.Refrain:Wiederholungen:2)
Ich hoffe, diese kleine Hilfe zum Einstieg zur Markierung von Texten mit eigenen Stilen und Label führt zur weiteren Vertiefung in die Nutzung der vielfältigen Möglichkeiten von Logos!
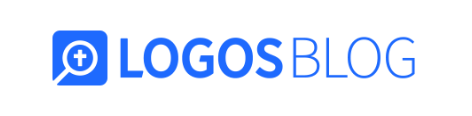

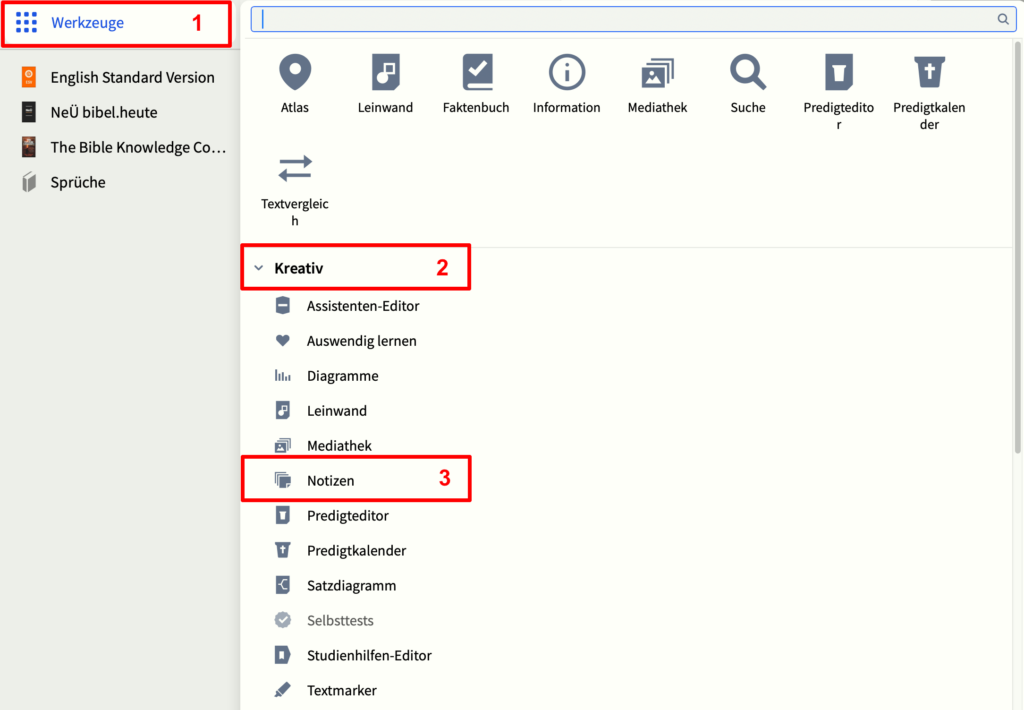
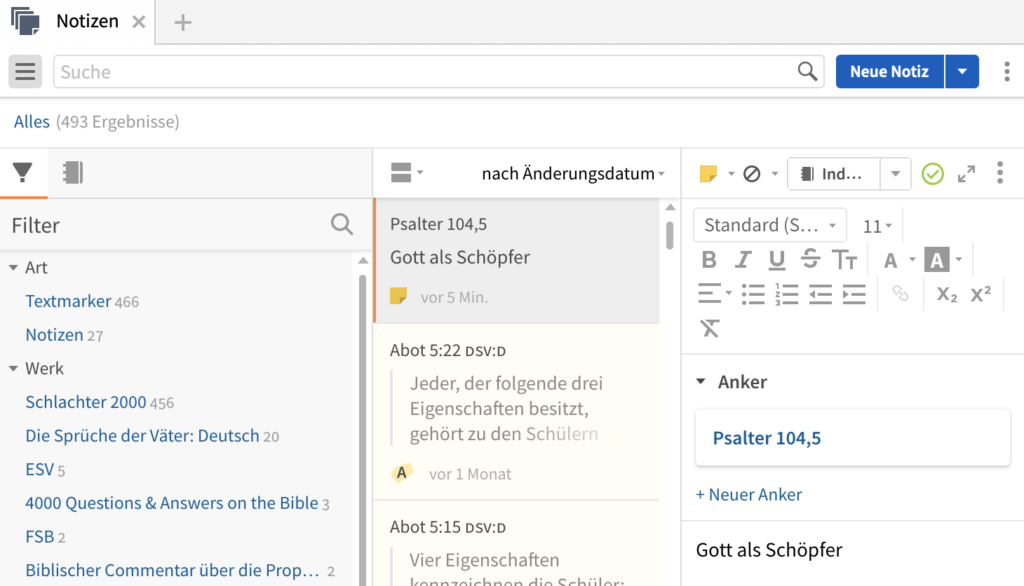
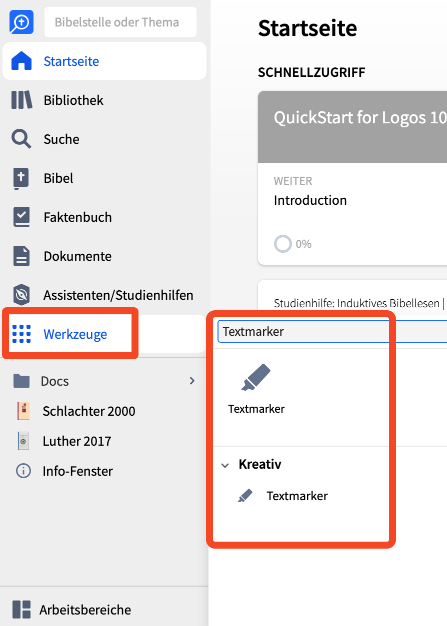
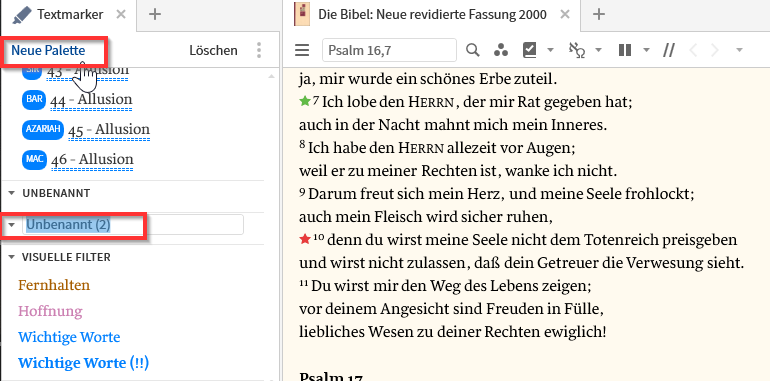
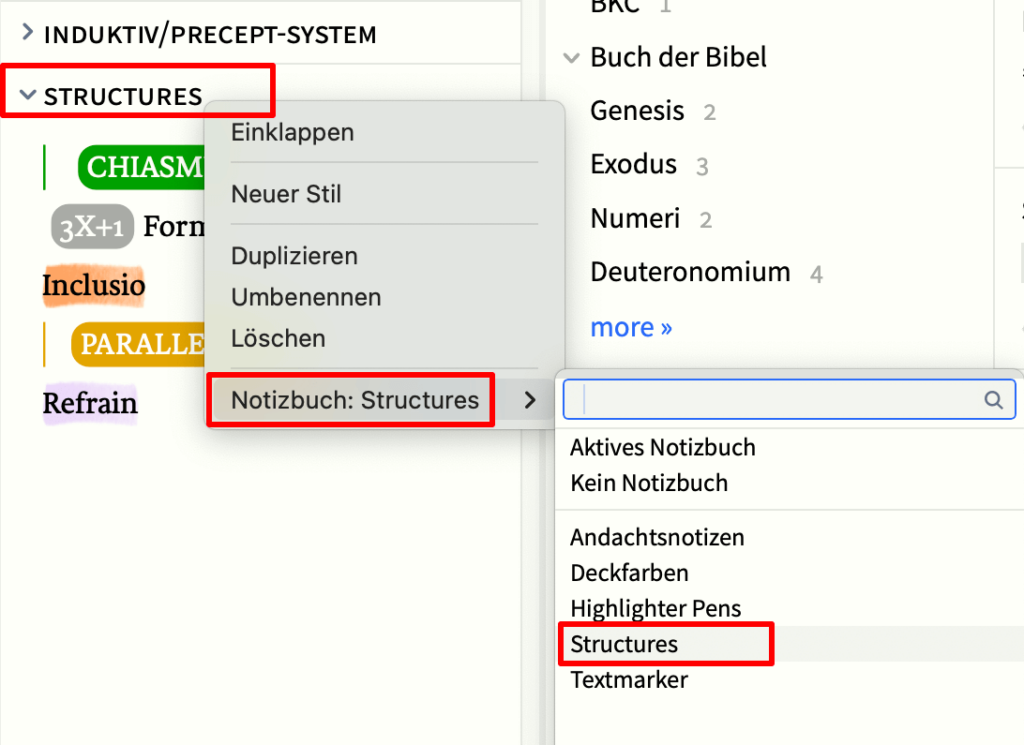
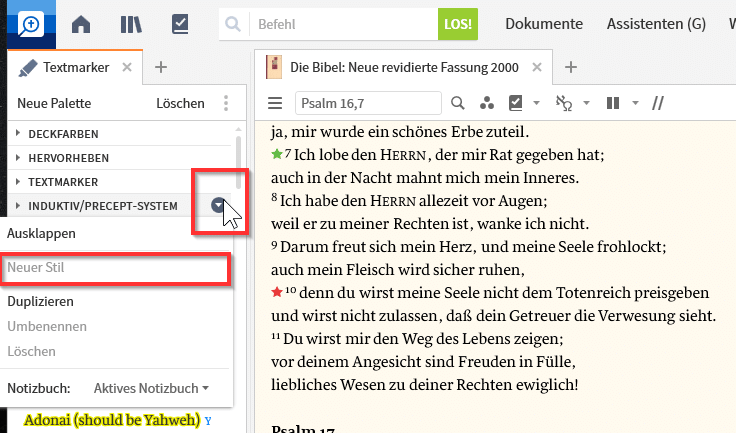
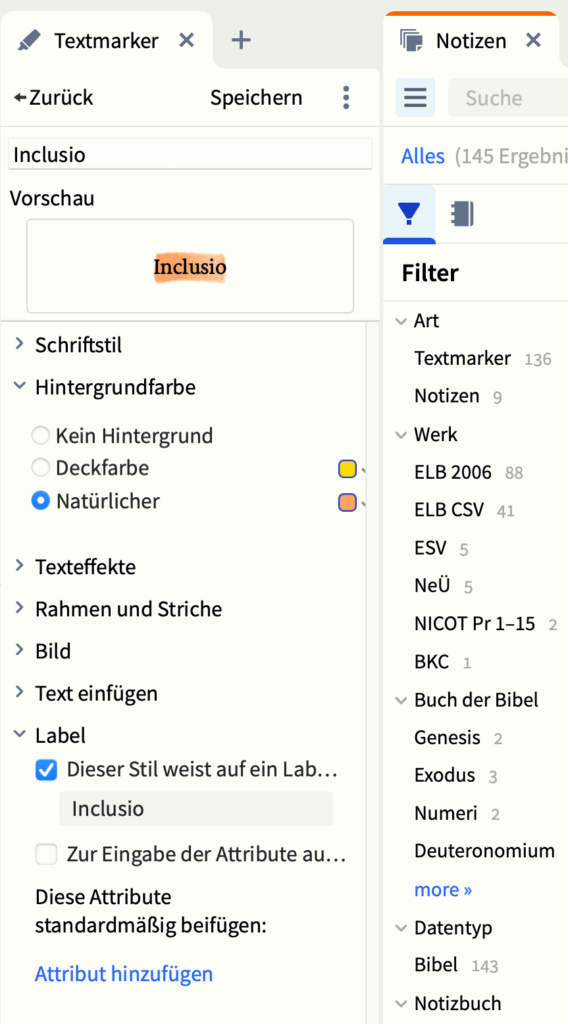
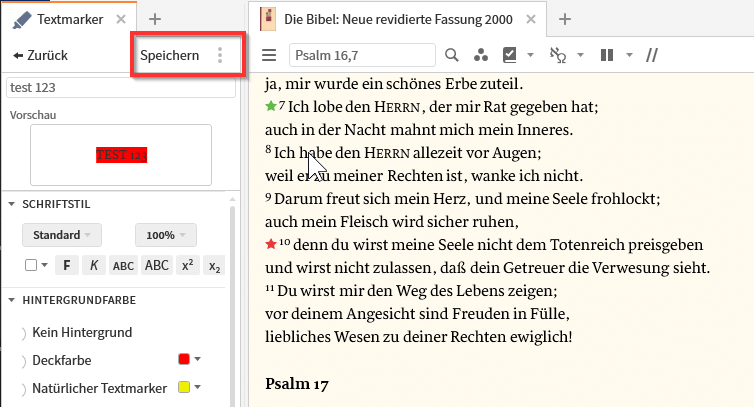
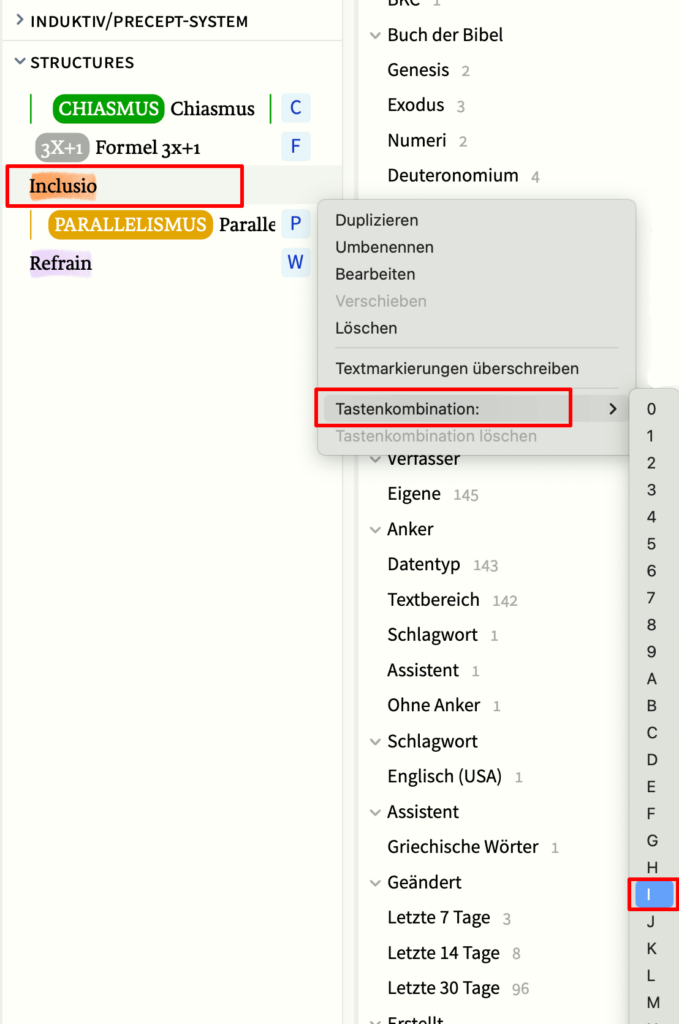
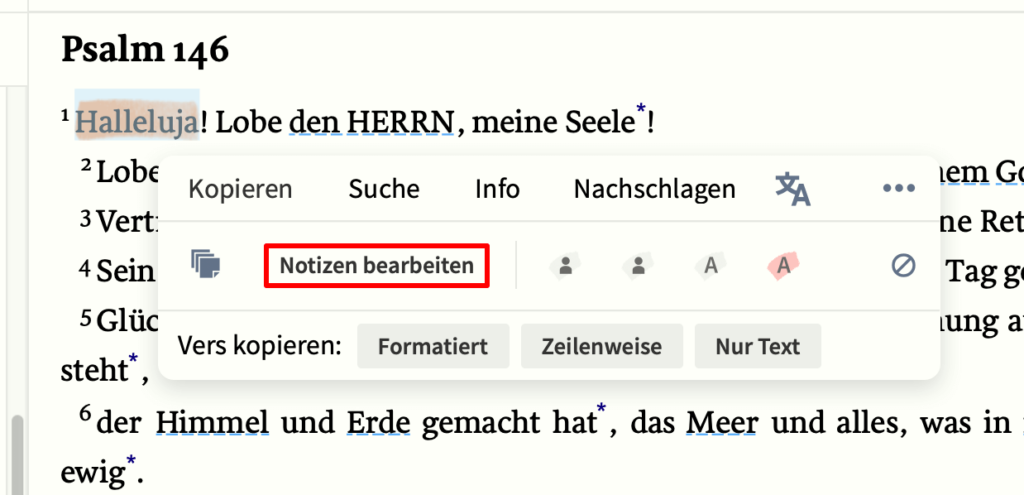
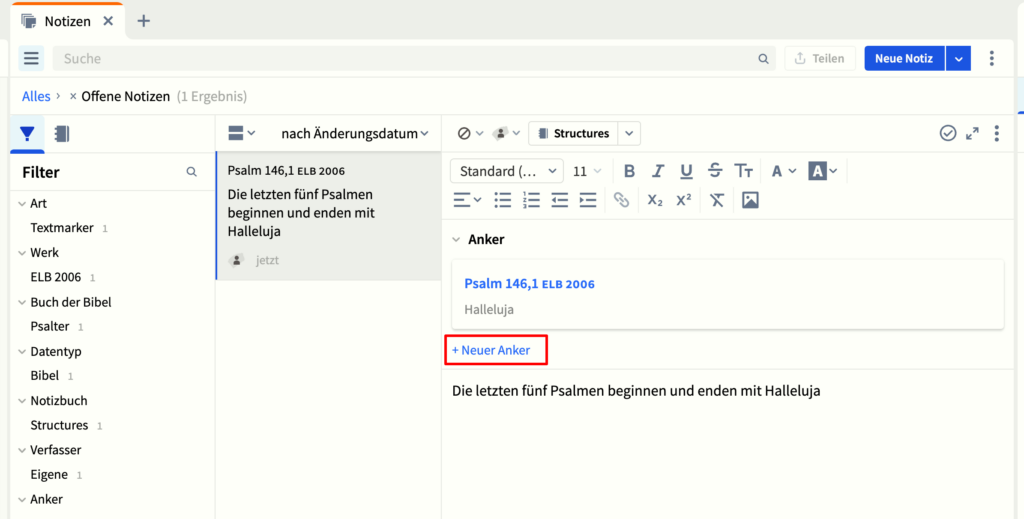
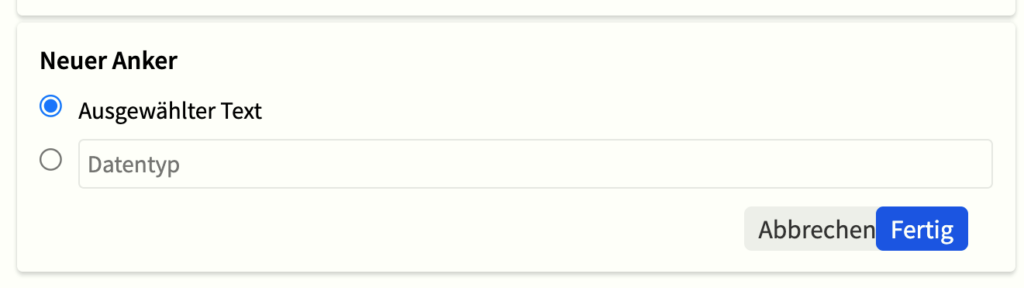
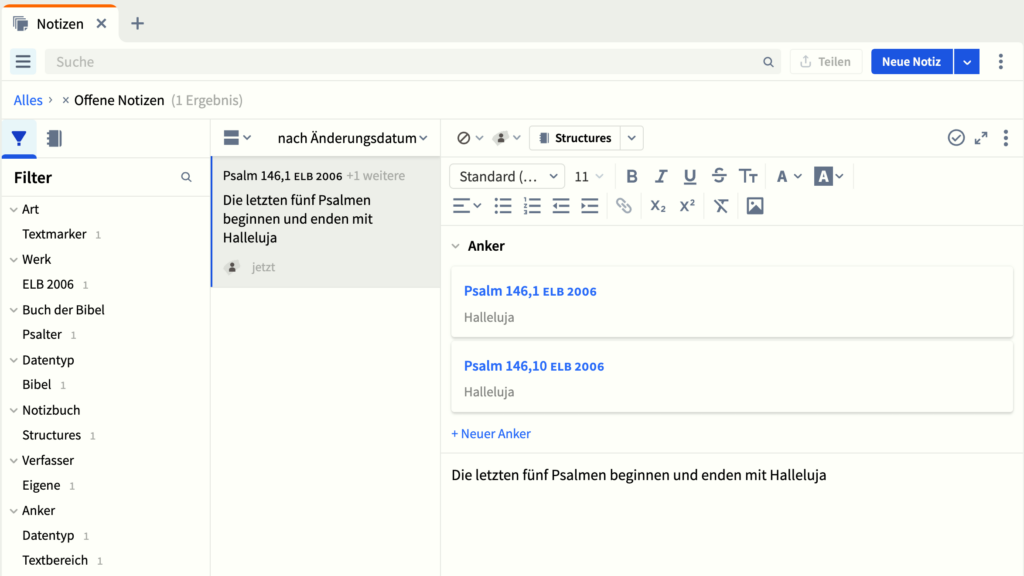
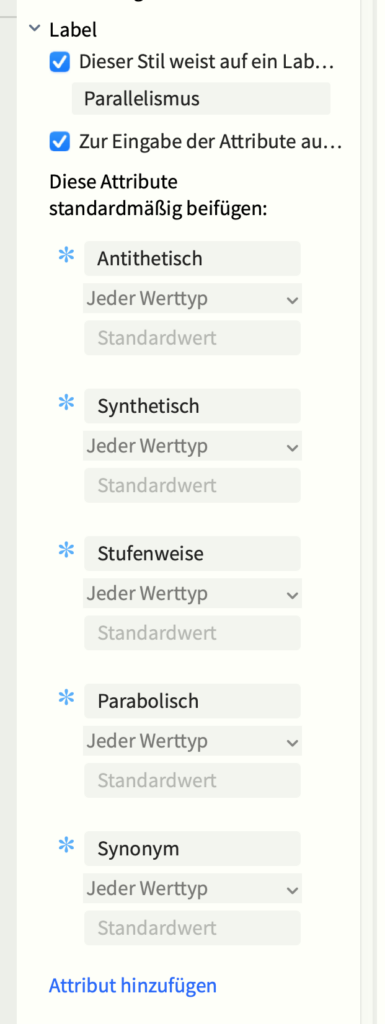
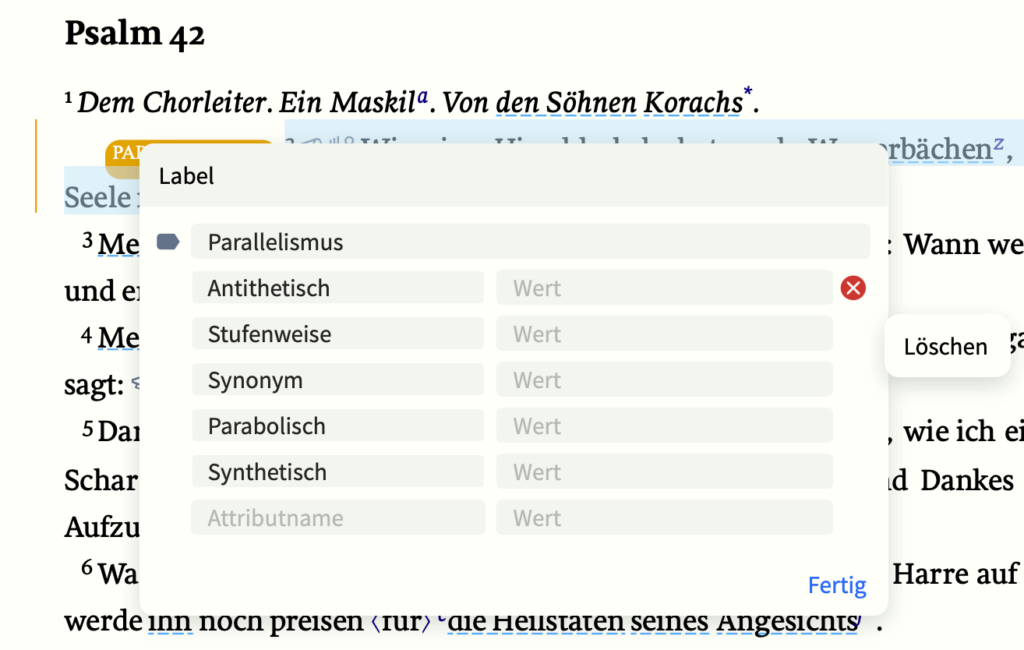
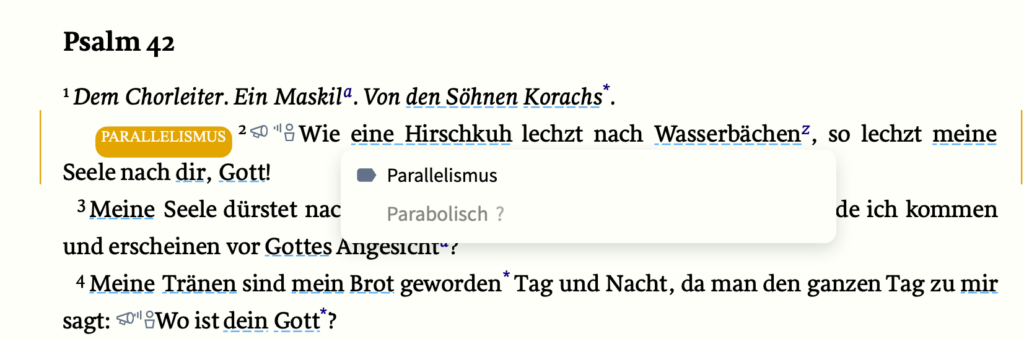
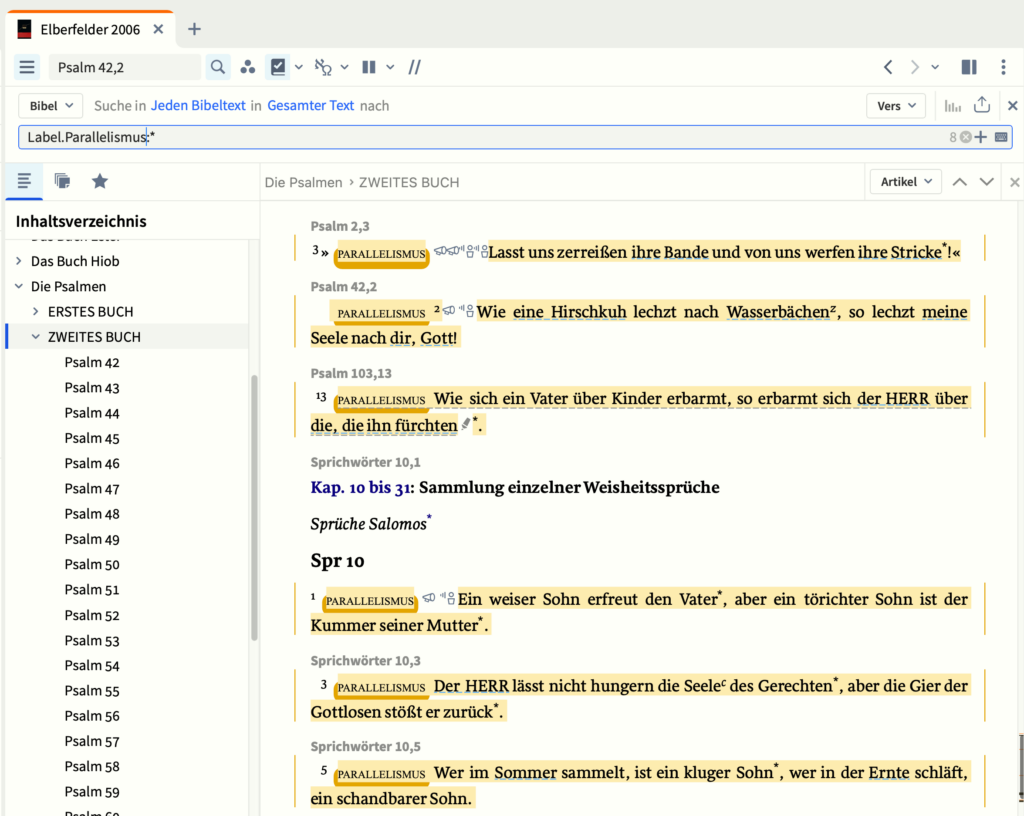
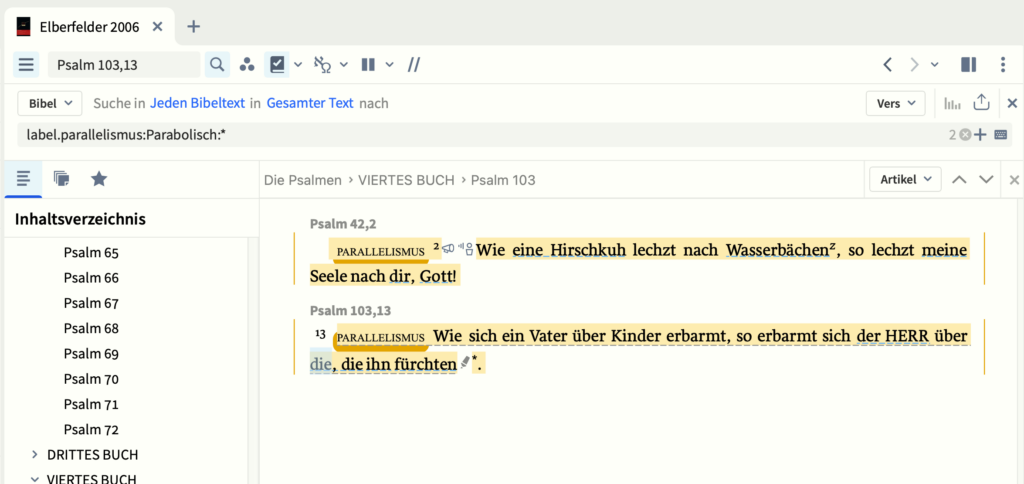
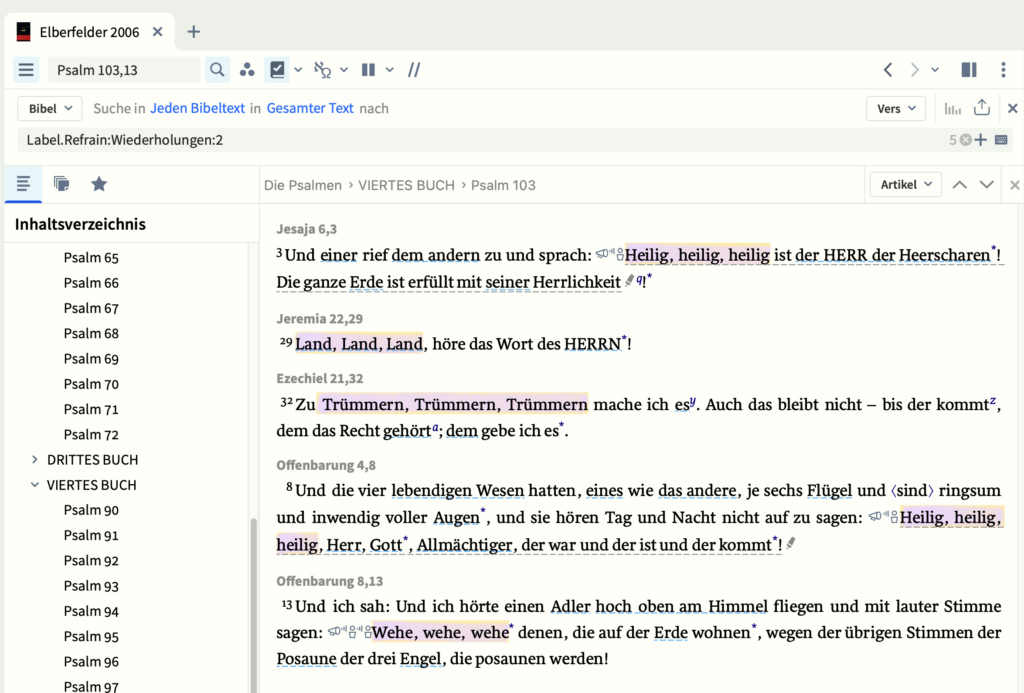
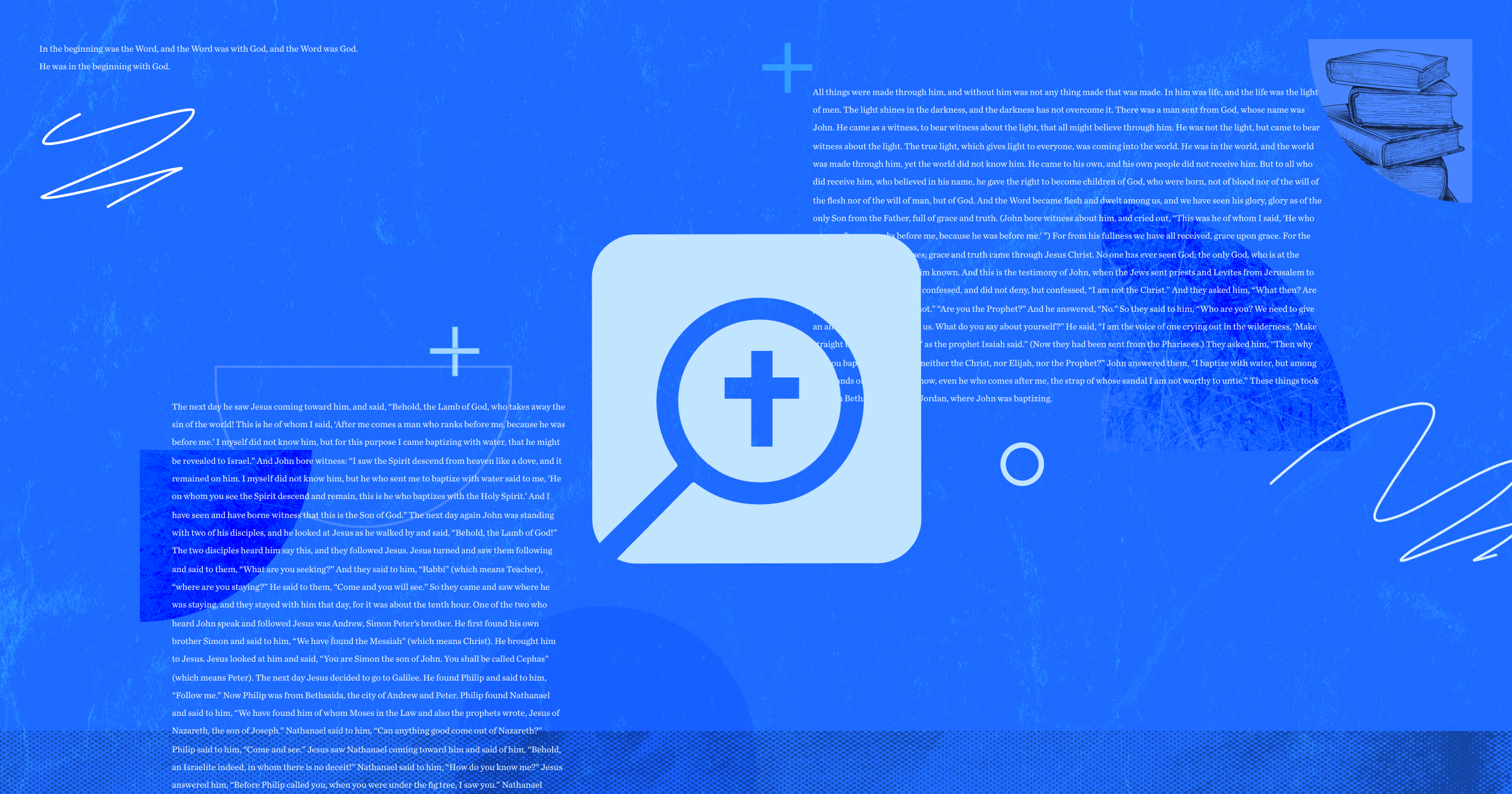



Danke für den Beitrag. Noch besser hätte ich einen deutschen Blog auch mit deutschen Screenshots gefunden.
Danke für das Feedback. Ich dachte nicht, dass dies ein Problem sei. Ich habe aber mein Logos mal auf „Deutsch” umgestellt und neue Screenshots erzeugt und werde diese in dem Beitrag austauschen. Es ist dann hoffentlich leichter nachzuvollziehen. Ich benutze die englische Version lieber, da ich dann auch die englischsprachigen Angebote erhalte sowie die „Free Books of the Month” etc.
Bei Fragen helfe ich gerne weiter..
Herzlichen Gruß
Michael